-->
When an employee leaves your organization, you probably want to access their data (documents and emails) and either review it, back it up, or give it to a new employee.
After the download, you must install SSMA for Access. Installing the SSMA for Access Client. Double-click SSMAforAccessn.msi, where n is the version number. On the 'Welcome' page, click Next. If you do not have the prerequisites installed, a message will appear that indicates that you must first install required components.
Access a former user's OneDrive documents
- #Vu #Cs506 #AccessFall 2018CS5061 Part 1 CS506 Assignment No 1 Fall 2018You are required to write a program in java that will contain two modules i.e.
- Access is an easy-to-use tool for creating business applications, from templates or from scratch. With its rich and intuitive design tools, Access can help you create appealing and highly functional applications in a minimal amount of time.
If you remove a user's license but don't delete the account, you can give yourself access to the content in the user's OneDrive. If you delete the user's account, you have 30 days by default to access the former user's OneDrive data. Learn how to set the OneDrive retention for deleted users. If you don't restore a user account within this time, their OneDrive content is deleted.
To preserve a former user's OneDrive files, first give yourself access to their OneDrive, and then move the files you want to keep.
In the admin center, go to the Users > Active users page.
Select a user.
In the right pane, select OneDrive. Under Get access to files, select Create link to files.
Select the link to open the file location. Download the files to your computer, or select Move to or Copy to to move or copy them to your own OneDrive or to a shared library.
Download Microsoft Access
Note
You can move or copy up to 500 MB of files and folders at a time.
When you move or copy documents that have version history, only the latest version is moved.
In the admin center, go to the Users > Active users page.
Select a user.
In the right pane, expand OneDrive Settings, and then next to Access, select Access files.
Select the link to open the file location. Download the files to your computer, or select Move to or Copy to to move or copy them to your own OneDrive or to a shared library.
Note
You can move or copy up to 500 MB of files and folders at a time.
When you move or copy documents that have version history, only the latest version is moved.

In the admin center, go to the Users > Active users page.
Select a user.
In the right pane, expand OneDrive Settings, and then next to Access, select Access files.
Select the link to open the file location. Download the files to your computer, or select Move to or Copy to to move or copy them to your own OneDrive or to a shared library.
Note
You can move or copy up to 500 MB of files and folders at a time.
When you move or copy documents that have version history, only the latest version is moved.
Revoke admin access to a user's OneDrive
As global admin, you can give yourself access to the content in a user's OneDrive, but you may want to remove your access when you no longer need it.
Sign in to the admin center as a global admin or SharePoint admin.
If you get a message that you don't have permission to access the admin center, then you don't have administrator permissions in your organization.
Sign in to the admin center as a global admin or SharePoint admin.
If you get a message that you don't have permission to access the admin center, then you don't have administrator permissions in your organization.
Sign in to the admin center as a global admin or SharePoint admin.
If you get a message that you don't have permission to access the admin center, then you don't have administrator permissions in your organization.
In the left pane, select Admin centers > SharePoint. (You might need to select Show all to see the list of admin centers.)
If the classic SharePoint admin center appears, select Open it now at the top of the page to open the SharePoint admin center.
In the left pane, select More features.
Under User profiles, select Open.
Under People, select Manage User Profiles.
Enter the user's name and select Find.
Right-click the user, and then choose Manage site collection owners.
Remove the person who no longer needs access to the user's data, and then select OK.
Access the Outlook data of a former user
To save the email messages, calendar, tasks, and contacts of the former employee, export the information to an Outlook Data File (.pst).
Add the former employee's email to your Outlook (If you reset the user's password, you can set it to something only you know.)
In Outlook, select File.
Select Open & Export > Import/Export.
Select Export to a file, and then select Next.
Select Outlook Data File (.pst), and then select Next.
Select the account you want to export by selecting the name or email address, such as Mailbox - Anne Weiler or anne@contoso.com. If you want to export everything in your account, including mail, calendar, contacts, tasks, and notes, make sure the Include subfolders check box is selected.
Note
You can export one account at a time. If you want to export multiple accounts, after one account is exported, repeat these steps.
Select Next.
Select Browse to select where to save the Outlook Data File (.pst). Type a file name, and then select OK to continue.
Note
If you've used export before, the previous folder location and file name appear. Type a different file name before selecting OK.
If you are exporting to an existing Outlook Data File (.pst), under Options, specify what to do when exporting items that already exist in the file.
Select Finish.
Outlook begins the export immediately unless a new Outlook Data File (.pst) is created or a password-protected file is used.
If you're creating an Outlook Data File (.pst), an optional password can help protect the file. When the Create Outlook Data File dialog box appears, type the password in the Password and Verify Password boxes, and then select OK. In the Outlook Data File Password dialog box, type the password, and then select OK.
If you're exporting to an existing Outlook Data File (.pst) that is password protected, in the Outlook Data File Password dialog box, type the password, and then select OK.
See how to Export or backup email, contacts, and calendar to an Outlook .pst file in Outlook 2010.
Note
By default, your email is available offline for a period of 12 months. If required, see how to increase the data available offline.
Give another user access to a former user's email
To give access to the email messages, calendar, tasks, and contacts of the former employee to another employee, import the information to another employee's Outlook inbox.
Note
You can also convert the former user's mailbox to a shared mailbox or forward a former employee's email to another employee.
In Outlook, go to File > Open & Export > Import/Export.
This starts the Import and Export Wizard.
Select Import from another program or file, and then select Next.
Select Outlook Data File (.pst), and select Next.
Browse to the .pst file you want to import.
Under Options, choose how you want to deal with duplicates
Select Next.
If a password was assigned to the Outlook Data File (.pst), enter the password, and then select OK.
Set the options for importing items. The default settings usually don't need to be changed.
Select Finish.
Note
The steps remain the same for accessing an existing user's OneDrive and email data.
Tip
If you want to import or restore only a few items from an Outlook Data File (.pst), you can open the Outlook Data File. Then, in the navigation pane, drag the items from Outlook Data File folders to your existing Outlook folders.
Related articles
NVDA version 2020.4
The NVDA screen reader can be downloaded free of charge by anyone. We do this because we believe everyone, especially the world's poorest blind people deserve access to computers and a way out of poverty. If you have the means, no matter how big or small, please consider making a donation before downloading NVDA. We rely on donations and grants to continue improving NVDA and to ensure it remains compatible with the world's rapidly changing technology.
Please note: NVDA is only available for PCs running Microsoft Windows 7 SP1 and later. If you require a version of NVDA that can still run on Windows XP or Vista, please download the much older NVDA 2017.3 for Windows XP instead. NV Access does not however recommend or support running this older version on newer Operating systems.
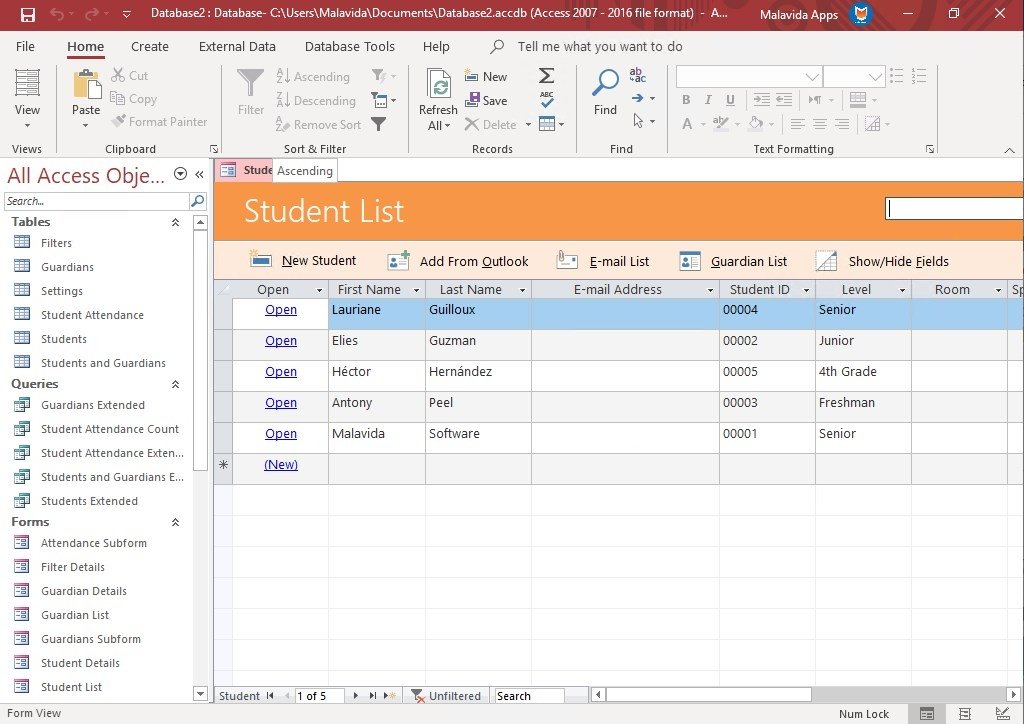
In the admin center, go to the Users > Active users page.
Select a user.
In the right pane, expand OneDrive Settings, and then next to Access, select Access files.
Select the link to open the file location. Download the files to your computer, or select Move to or Copy to to move or copy them to your own OneDrive or to a shared library.
Note
You can move or copy up to 500 MB of files and folders at a time.
When you move or copy documents that have version history, only the latest version is moved.
Revoke admin access to a user's OneDrive
As global admin, you can give yourself access to the content in a user's OneDrive, but you may want to remove your access when you no longer need it.
Sign in to the admin center as a global admin or SharePoint admin.
If you get a message that you don't have permission to access the admin center, then you don't have administrator permissions in your organization.
Sign in to the admin center as a global admin or SharePoint admin.
If you get a message that you don't have permission to access the admin center, then you don't have administrator permissions in your organization.
Sign in to the admin center as a global admin or SharePoint admin.
If you get a message that you don't have permission to access the admin center, then you don't have administrator permissions in your organization.
In the left pane, select Admin centers > SharePoint. (You might need to select Show all to see the list of admin centers.)
If the classic SharePoint admin center appears, select Open it now at the top of the page to open the SharePoint admin center.
In the left pane, select More features.
Under User profiles, select Open.
Under People, select Manage User Profiles.
Enter the user's name and select Find.
Right-click the user, and then choose Manage site collection owners.
Remove the person who no longer needs access to the user's data, and then select OK.
Access the Outlook data of a former user
To save the email messages, calendar, tasks, and contacts of the former employee, export the information to an Outlook Data File (.pst).
Add the former employee's email to your Outlook (If you reset the user's password, you can set it to something only you know.)
In Outlook, select File.
Select Open & Export > Import/Export.
Select Export to a file, and then select Next.
Select Outlook Data File (.pst), and then select Next.
Select the account you want to export by selecting the name or email address, such as Mailbox - Anne Weiler or anne@contoso.com. If you want to export everything in your account, including mail, calendar, contacts, tasks, and notes, make sure the Include subfolders check box is selected.
Note
You can export one account at a time. If you want to export multiple accounts, after one account is exported, repeat these steps.
Select Next.
Select Browse to select where to save the Outlook Data File (.pst). Type a file name, and then select OK to continue.
Note
If you've used export before, the previous folder location and file name appear. Type a different file name before selecting OK.
If you are exporting to an existing Outlook Data File (.pst), under Options, specify what to do when exporting items that already exist in the file.
Select Finish.
Outlook begins the export immediately unless a new Outlook Data File (.pst) is created or a password-protected file is used.
If you're creating an Outlook Data File (.pst), an optional password can help protect the file. When the Create Outlook Data File dialog box appears, type the password in the Password and Verify Password boxes, and then select OK. In the Outlook Data File Password dialog box, type the password, and then select OK.
If you're exporting to an existing Outlook Data File (.pst) that is password protected, in the Outlook Data File Password dialog box, type the password, and then select OK.
See how to Export or backup email, contacts, and calendar to an Outlook .pst file in Outlook 2010.
Note
By default, your email is available offline for a period of 12 months. If required, see how to increase the data available offline.
Give another user access to a former user's email
To give access to the email messages, calendar, tasks, and contacts of the former employee to another employee, import the information to another employee's Outlook inbox.
Note
You can also convert the former user's mailbox to a shared mailbox or forward a former employee's email to another employee.
In Outlook, go to File > Open & Export > Import/Export.
This starts the Import and Export Wizard.
Select Import from another program or file, and then select Next.
Select Outlook Data File (.pst), and select Next.
Browse to the .pst file you want to import.
Under Options, choose how you want to deal with duplicates
Select Next.
If a password was assigned to the Outlook Data File (.pst), enter the password, and then select OK.
Set the options for importing items. The default settings usually don't need to be changed.
Select Finish.
Note
The steps remain the same for accessing an existing user's OneDrive and email data.
Tip
If you want to import or restore only a few items from an Outlook Data File (.pst), you can open the Outlook Data File. Then, in the navigation pane, drag the items from Outlook Data File folders to your existing Outlook folders.
Related articles
NVDA version 2020.4
The NVDA screen reader can be downloaded free of charge by anyone. We do this because we believe everyone, especially the world's poorest blind people deserve access to computers and a way out of poverty. If you have the means, no matter how big or small, please consider making a donation before downloading NVDA. We rely on donations and grants to continue improving NVDA and to ensure it remains compatible with the world's rapidly changing technology.
Please note: NVDA is only available for PCs running Microsoft Windows 7 SP1 and later. If you require a version of NVDA that can still run on Windows XP or Vista, please download the much older NVDA 2017.3 for Windows XP instead. NV Access does not however recommend or support running this older version on newer Operating systems.
Donation Options
If you wish to donate, you can make a secure payment by credit card or by PayPal account. Amounts are in Australian dollars (AUD). Australian donations over $2.00 are tax-deductible.
NVDA Productivity Bundle
While downloading NVDA, take your skills to the next level with the 'NVDA Productivity Bundle'. We've packaged all our popular training modules AND telephone support into one convenient package – and at a discount!Interested in Audio or Braille training? They're also available in The NV Access Shop.
Other Resources
Need support with your download?
Free user guide
You can access the User Guide at any time under 'Help' in the NVDA menu. Press either INSERT and the 'N' key, or CAPS LOCK and the 'N' key to open the NVDA menu. Alternatively, click on the NVDA icon in the task bar.
View user GuideTraining
How To Download Access Microsoft
Start with 'Basic Training for NVDA', available in electronic text, human-read audio or Braille. Move on to our Microsoft Office with NVDA modules, or bundle everything along with telephone support in the 'NVDA Productivity Bundle'. Suitable for new or existing users wishing to improve proficiency.
Explore Training ModulesEmail Support
There are a number of community-run email lists where NVDA users can answer each other's questions. There are lists for various locations and languages available.
Find Out MorePhone Support
Purchase NVDA Telephone Support and get the help you need when you need it via the phone. Our experts can answer questions, walk you through completing a task or even resolve an issue for you by remotely accessing your computer.
Find Out More